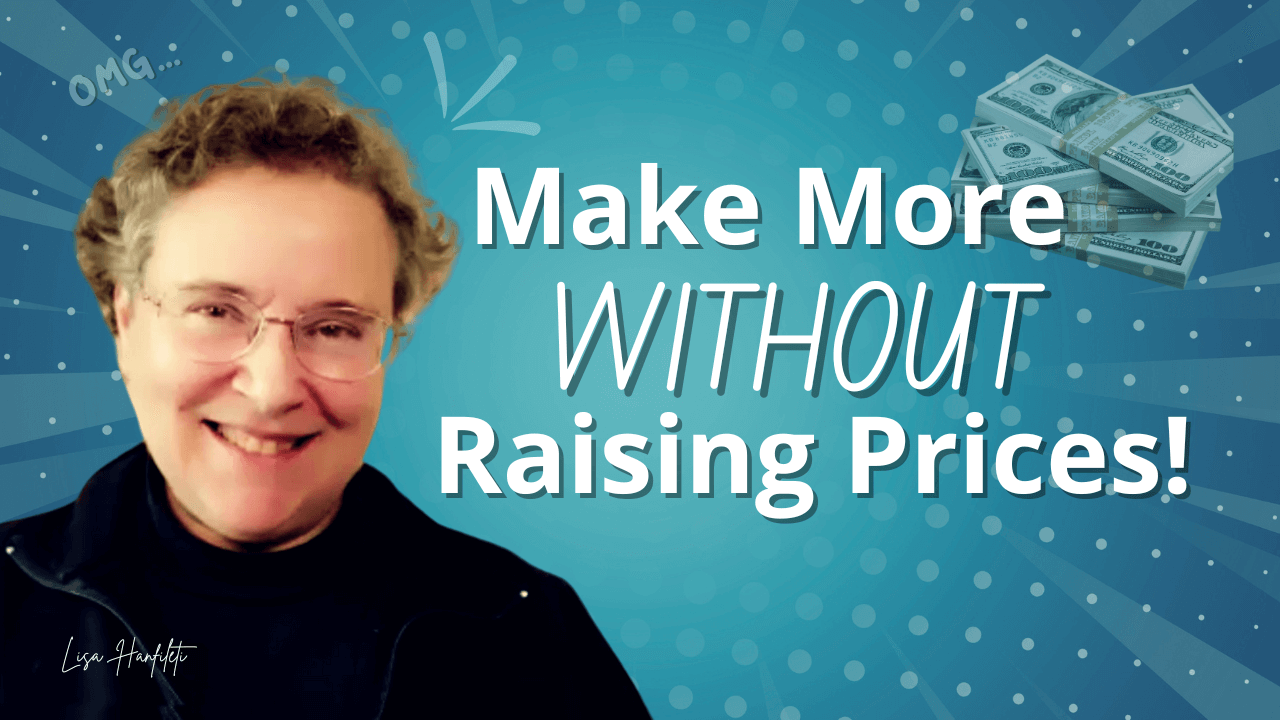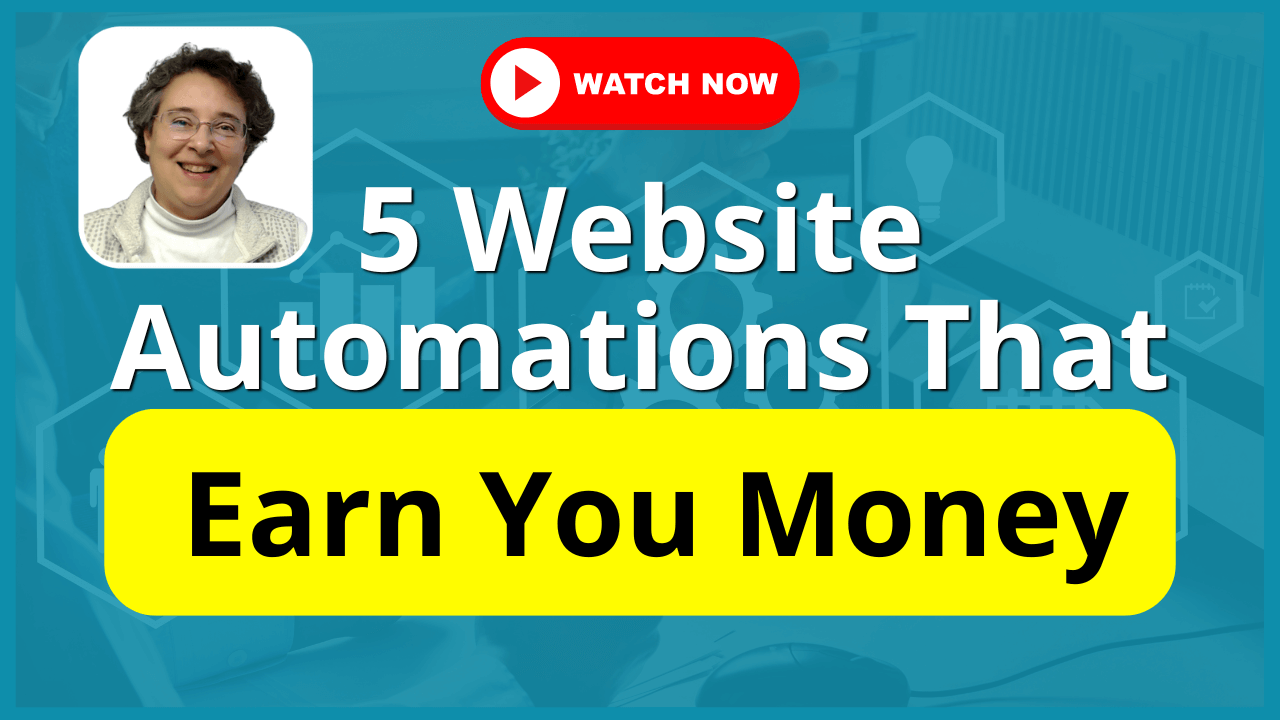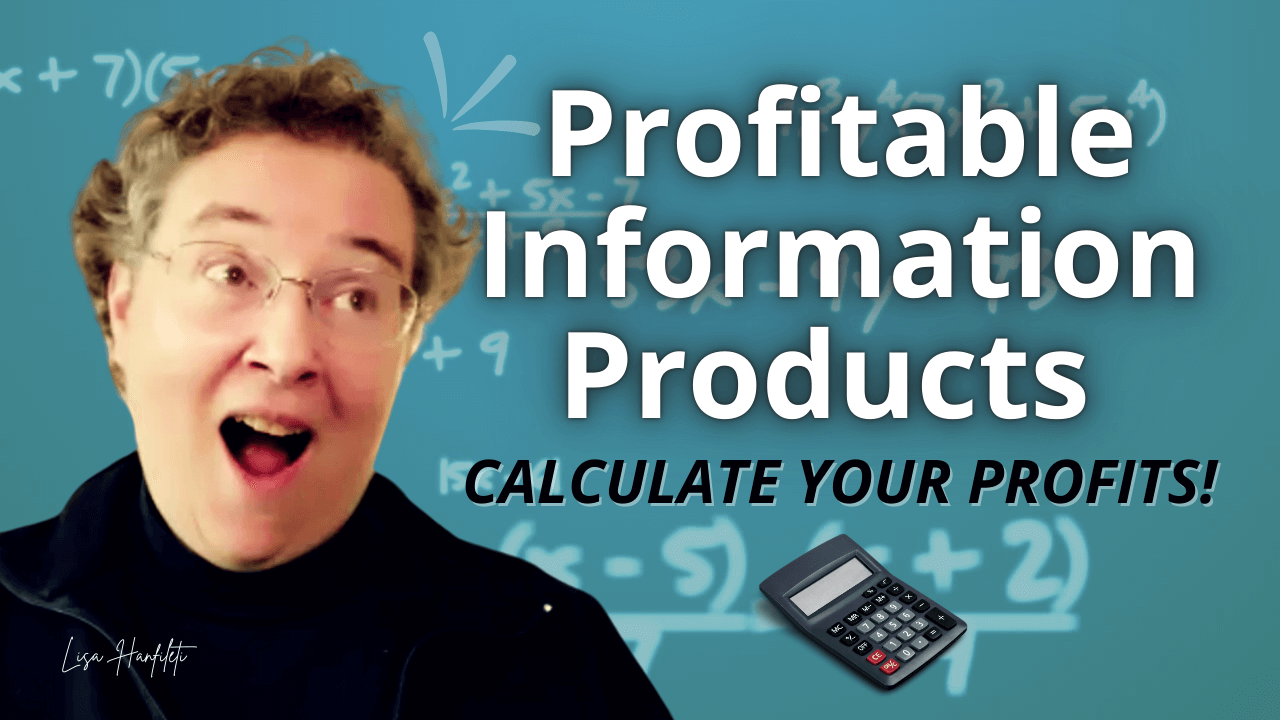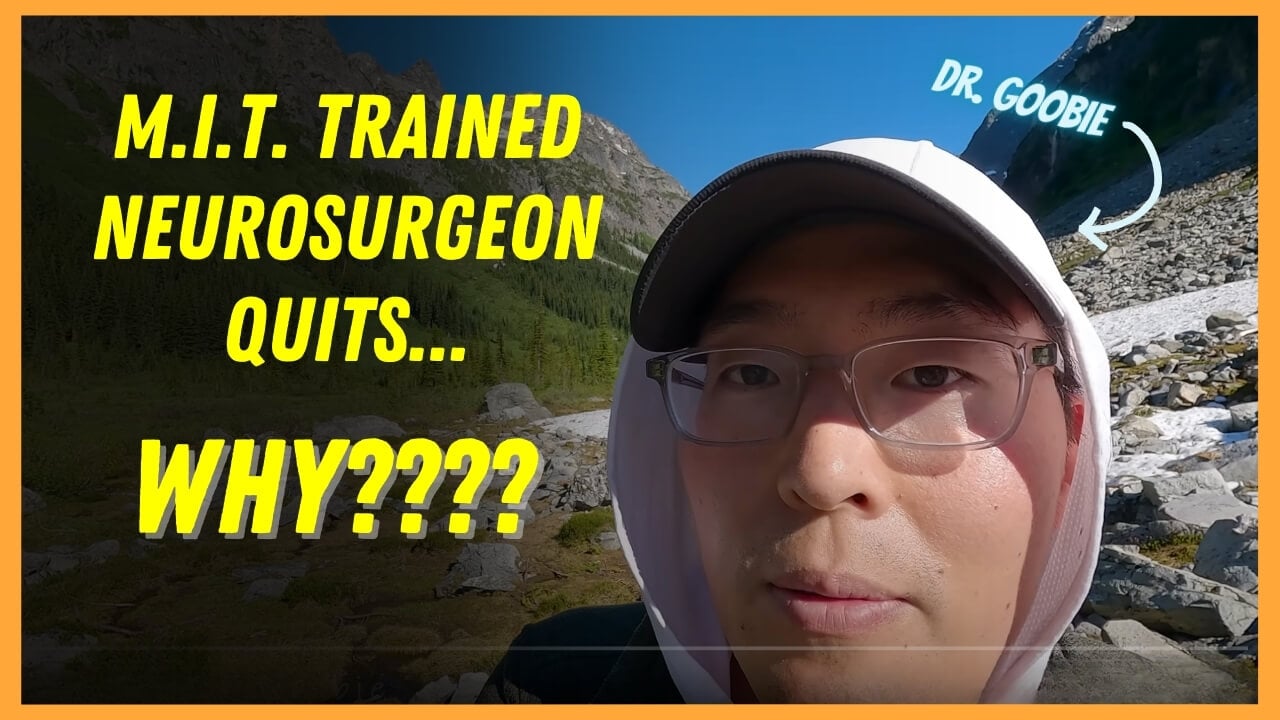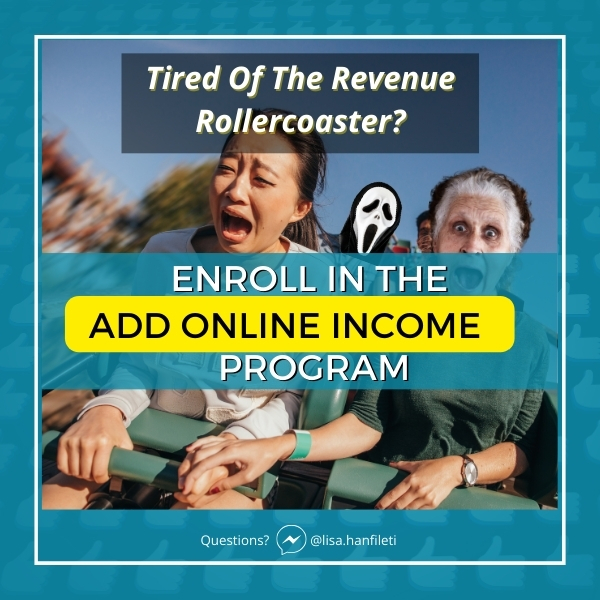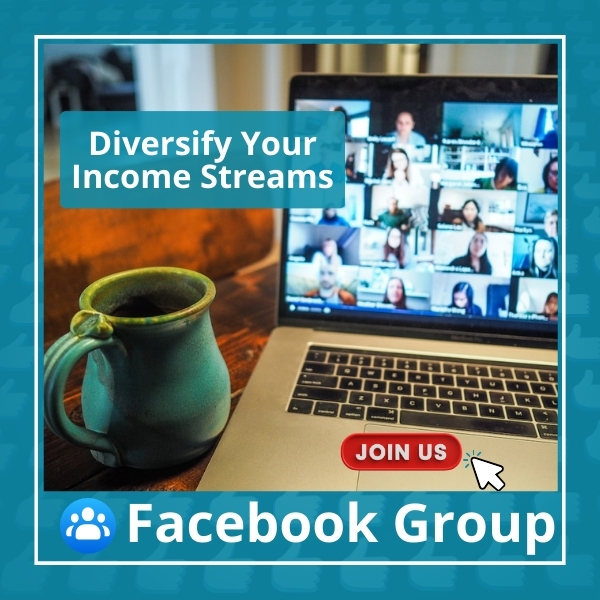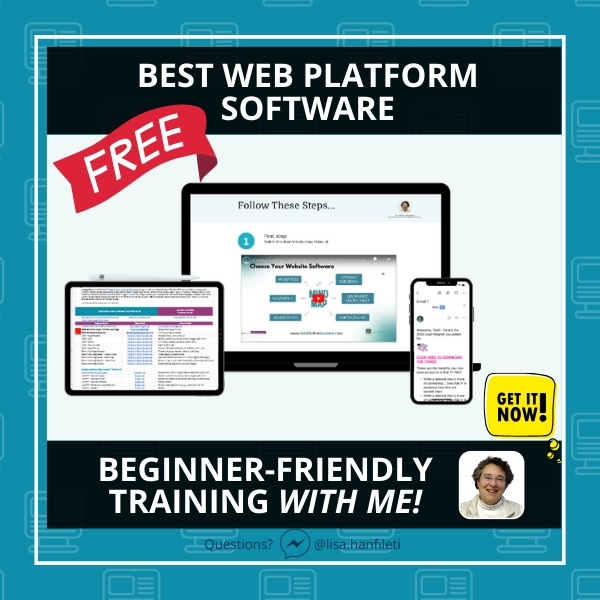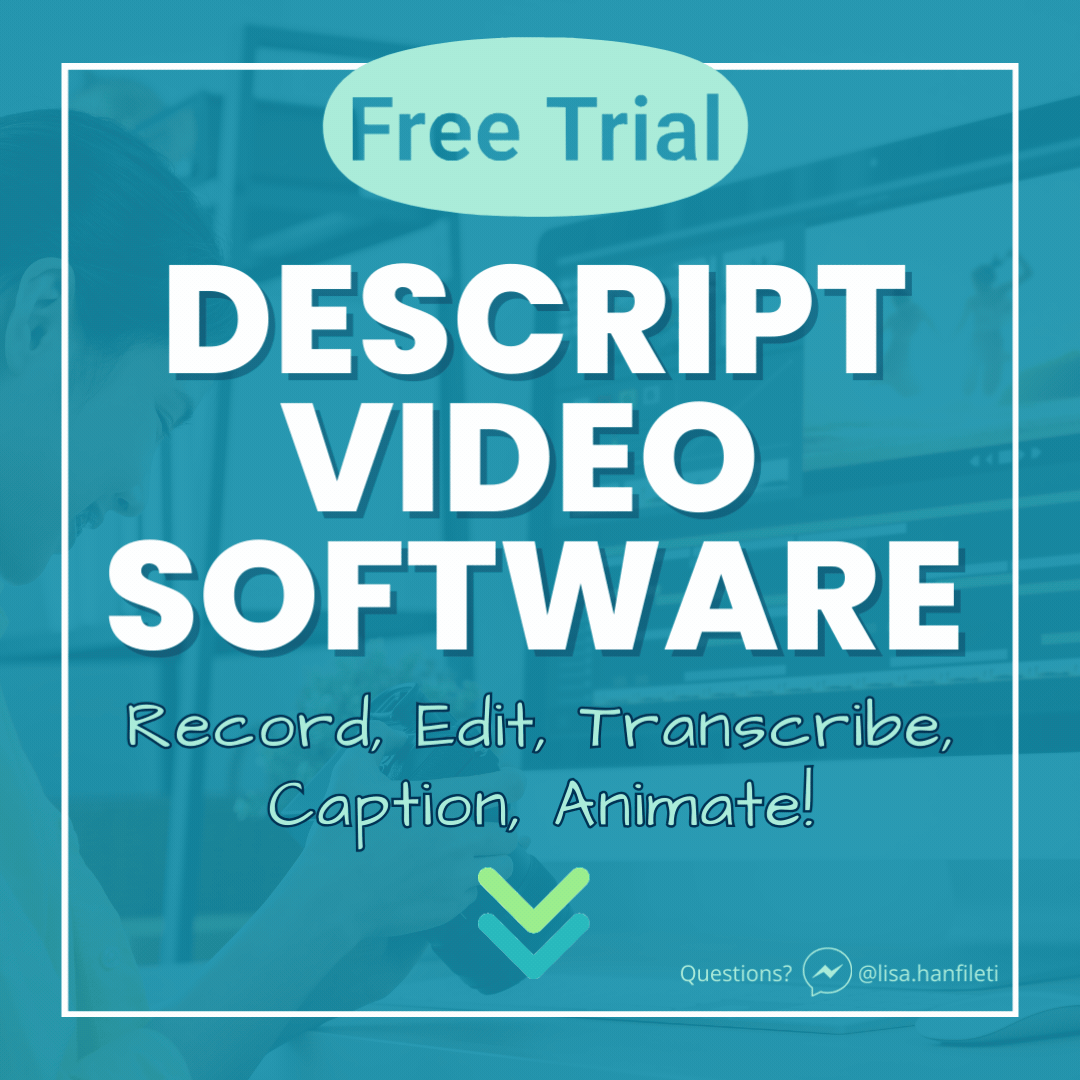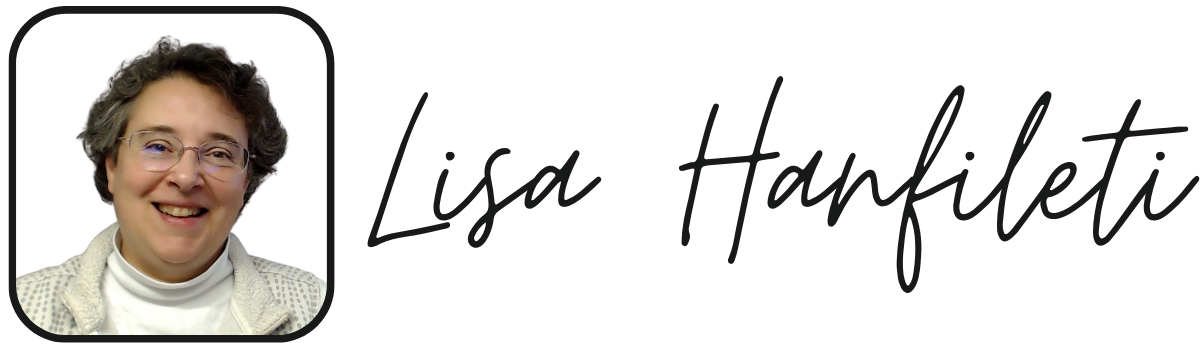Do you depend on your Facebook Groups to communicate with your audience?
I use Zoom meetings (the Pro plan) to livestream into my Facebook Groups often, so I felt a little bit of panic when I first learned that Facebook was no long going to allow the use of apps like Zoom, StreamYard, Canva, SocialBee, etc., to allow live streaming or auto-posting.
Fortunately there is an easy work-around using custom "keys" from Facebook and the Live Streaming App in Zoom. This feature has been available to us all along!
I've been using it for a couple of months now and although there was a little bit of a learning curve to get things set up, now I am able to hop on a live stream with just a minute or two of preparation.
For my colleagues who feel intimidated by the tech set up, I went ahead and created video tutorials to walk you through the steps.
Be sure to watch BOTH videos! (There's a good chance the Troubleshooting Video below is the best way to set everything up and avoid any errors!) There's also a "Cheat Sheet" at the very end of this post if it's easier to read the steps in linear fashion.
How To Livestream in Facebook Groups With Zoom's Live Streaming App
The next time you want to livestream, you do not need to add the Keys again unless you are creating a new, non-recurring meeting.
All you have to do is:
✴️ 1. Choose a post in your facebook group, click “Live Video” and Click “Go live” this takes you to Facebook’s Live Producer page, double check you are streaming into the right group, add post details and then
✴️ 2. Start your Zoom meeting and click [Apps], choose Live Streaming, and then toggle on the group you want to stream into (you may have it set for just one) and click Start Streaming. When you see the message in Zoom that you are streaming
✴️ 3. Go Back To your Facebook Live Producer page and click the blue button that says “Go live”.
Troubleshooting
Did you get an error? Or the dreaded spinning wheel where nothing happens? No problem! This video tutorial will give you every thing you need to make sure that your Zoom meetings are set up correctly for livestreaming with Zoom. In fact, this is my preferred method to set up my meetings now!
For your convenience I went ahead and listed all the steps here. Feel free to print them out.
Cheat Sheet: Steps for Live Streaming into a Facebook Group Using Zoom and Facebook's Custom Live Streaming Protocol
SET UP: Do these steps once and you’re done.
In Your Facebook Group:
- Choose a post in your Facebook group, click “Live Video” and then click “Go Live.” This takes you to Facebook’s Live Producer page.
- Double check that you are streaming into the correct group.
- Add post details as needed.
In Zoom:
- Start your Zoom meeting.
- Click the three dots for more options and choose "Live on Custom Live Streaming Service."
Back in Your Facebook Group:
- Return to your Facebook Live Producer page.
- Click the blue button that says “Go Live.”
Schedule Your Zoom Meeting:
- Schedule your meeting.
- Add your Title, Description, Date, Time, and adjust settings.
- Click 'Save'.
- At the top of the Zoom interface, you now have other options (e.g., Details, Polls/Quizzes, Live Streaming).
- Click on 'Live Streaming'.
- Click on 'Configure Custom Streaming Service'.
- A pop-up box will appear titled 'Configure Custom Streaming Service'.
- Delete any information that automatically populates any of the fields.
Back in Your Facebook Group:
- Go to your Facebook group and copy the URL of your group.
Back in Zoom:
- Enter the copied URL of your Facebook group in the field labeled ‘Live streaming page URL’.
Back in Your Facebook Group:
- Navigate to the “Live Producer Studio” to get the needed info to fill in the rest of the Custom Streaming Service settings. (Note: Opening the same Facebook group in a new tab can help keep both the group and Live Producer Studio open in separate tabs.)
- In the ‘Live Producer Studio’, click on 'Streaming Software' instead of 'Webcam'.
- Scroll down to “Streaming Software Setup” and open the Advanced Settings.
- Ensure ‘Persistent Stream Key’ is toggled ON. If not, toggle it ON.
- Copy the Stream Key by clicking the ‘Copy’ button.
Back in Zoom:
- Paste the copied Stream Key into the Stream Key field. Ensure it's in the correct field.
Back in Your Facebook Group:
- Copy the Server URL by clicking the ‘Copy’ button.
Back in Zoom:
- Paste the copied Server URL into the Stream URL field. Ensure it's in the correct field. Note: Server URL is the same as Stream URL.
- Click 'Save'.
- (NOTE: you can leave everything now that it is set up and come back later to do your stream by following the next steps. Or if you want to go live NOW then start your meeting and skip to ‘Back in Zoom’ below)
STEPS TO GO LIVE: Do these steps every time you go Live
Start Your Zoom Meeting:
- Open Zoom and start your scheduled meeting.
In Your Facebook Group (only if this was a saved meeting that you are returning to):
- Open the “Live Producer Studio” by going to your Facebook group, clicking on a new post, and selecting Live Video.
- This opens your Live Producer Studio. Add post details by filling in the Title and Description.
Back in Zoom:
- Click on the ‘More’ (three dots), scroll to ‘Live Broadcasting’, and click ‘Live on Custom Live Streaming Service’.
- Zoom should start streaming and give you an indicator that you are live on Facebook (even though you are not streaming into your group yet).
Back in Your Facebook Group:
- In the ‘Live Producer Studio’, the Connect video source should be green now, along with Complete post details.
- Click the ‘Go Live’ button at the bottom of the screen. You are now live streaming into your Facebook group. NOTE: If something goes wrong, double check that ‘Persistent Stream Key’ is toggled ON.
Manage Your Livestream:
- Run your Zoom meeting as you normally would. (Tip: Confirm that you are live in your Facebook group by checking on another device - volume off. There is a 5-10 second lag. That is normal.)
End Your Livestream:
- When finished, end the Livestream by ending the entire Zoom Meeting, or;
- Go into your Live Producer Studio on Facebook and click ‘End live stream’ there. (This keeps the Zoom meeting going.)
That's it! You did it! If you ran into any trouoble or would like to share your feedback (praise too!) please go ahead and leave comments here or underneath the videos on my Healthy Business Tech YouTube Channel.
Much appreciated!
![Facebook Group Live Streaming With Zoom [Step By Step]](https://dropinblog.net/34256659/files/Blog-FB_livestreaming_Thumbnail_1280x.jpeg)